Podemos decir que es un procesador de texto profesional donde podemos crea casi cualquier clase de documento, hace unos años diría que es el programa que convierte al computador en una supermaquina de Escribir donde podemos agregar varios efectos como el tipo de letra, imagenes graficas, cuadros etc....
Esta herramienta se puede decir que es la mas utilizada en el mundo pero no la unica existen varios procesadores de texto de diferentes empresas como corel Word Perfect, Lotus, Star Office que ahora es de Oracle, etc...
Para los que empezamos con Word 97 se nos dificulto la nueva interfaz gráfica de Word 2007 y 2012 a mi me parece mejor el 2012 pero por cuestiones de que mis alumnos de Bachillerato tienen instalado en la sala de informática 2007 empezare explicando esta versión, pero en 2012 se maneja casi igual cambian solo pequeñas cosas que con malicia indígena lo podrán hacer sin ningún problema.
Para iniciar word 2007 vamos por Inicio\todos los programas\Microsof Office\Microsoft Word 2007
y sale una pantalla así.
Allí tenemos de Izquierda a derecha el botón de office que reemplza el menú archivo donde tenemos ordenes importantes para crear nuevos documentos, guardar, imprimir etc....
Lo primero que vamos a hacer es configurar nuestra hoja de trabajo eso es para que el documento nos quede con margenes, tamaño de la hoja, tamaño del encabezado y pie de pagina, esto lo hacemos en la cinta "Diseño de Pagina".
Para configurar las margenes hacemos los siguientes pasos:
1. De clic en Margenes
2. Luego en Margenes Personalizados y sale la siguiente ventana.
3. Escribimos la medida que se necesita para cada margen este se da en centímetros
4. Elegimos si la hoja va a estar en posición vertical u horizontal
5. Seleccionamos si el cambio se va aplicar a todo el documento o solo de aquí en adelante
6. De clic en la ficha papel.
7. En el cuadro desplegable tamaño de papel escoja si va a hacer carta, A4, o legal "Oficio" etc..., Si necesita un tamaño que no se encuentre en la lista seleccione tamaño personal yescriba las medidas de Ancho y Alto.
8. De clic en Aceptar
Como Imprimir un Documento
Cuando hayamos terminado de escribir el documento y necesitemos tenerlo físicamente en un papel debemos imprimirlo de la siguiente manera.1. De clic en el botón de Office y seleccione Imprimir.
2. De clic en la opción imprimir.
3. En el cuadro desplegable nombre escoja la impresora en la que va a imprimir, por lo general aparece la impresora predeterminada y no hay necesidad de escoger ninguna pero si estamos en una empresa que posee varias impresoras escogemos en la que vamos a imprimir.
4. La sección intervalo de paginas tiene varias opciones practicas a la hora de imprimir un documento entonces.
- Todo: Imprime todo el documento.
- Pagina actual: Imprime la pagina donde este el cursor.
- Selección: Imprime únicamente lo que esta seleccionado
- Paginas: Imprime una varias paginas que estén en un intervalo, por ejemplo si deseo imprimir las paginas 5,7 y 9 las escribo separándolas por comas "5,7,9" si desea imprimir desde la pagina 10 a la 20 lo hacemos así 10-20, Si deseamos imprimir de la 25 en adelante lo hacemos así 25-.
6. De clic en aceptar para empezar la impresión.
Combinar Correspondencia Office 2007
La combinacion de correspondencia facilita el envió de cartas, postales sobres, a diferentes personas o clientes puesto que estos documentos pueden traer la misma información pero solo cambian algunas cosas, como el nombre la dirección, el teléfono etc....Lo único que tenemos que hacer es tener una base de datos con la información de los clientes o personas y si no la tenemos la creamos con los datos que cambian para cada persona......
Vamos a hacer un ejemplo de una carta donde le enviamos a cada cliente con nombre propio dirección y teléfono una promoción de un descuento del 10% para cada producto que compre en nuestras tiendas.
1. Lo primero que hacemos es escribir la carta.
Como lo ven existen espacios en blanco, estos los dejamos para que se llenen automaticamente con los datos de los clientes y la información necesaria.
2. Después de escribir la carta damos clic en la ficha correspondencia.
3.De clic en la opción "Iniciar combinación de correspondencia".
4. Elegimos el tipo de documento que deseamos combinar, en este caso seleccionamos cartas.
5. De clic en la opción "Seleccionar Destinatarios".
6. Aquí podemos escoger Escribir una lista nueva si no tenemos una en una base de datos o en un archivo de excel, usar una lista existente si ya antes creamos una o disponemos de una en una base de datos o de excel, o si tenemos los contactos en outlook los podemos agregar también. Pero para el ejercicio daremos clic en escribir una lista nueva. Pero para nuestro ejercicio vamos a escoger la opción "Escribir nueva lista...".
7. Como los campos que aparecen muchas veces no son los que necesitamos y además no van a ser tantos entonces elegimos el botón "Personalizar campos".
8. Damos clic en eliminar hasta dejar vacía el cuadro nombres de campo.
9. De clic en agregar para escribir el campo que necesita.
10. Escriba el nombre para el campo y de clic en aceptar, repita los pasos 9 y 10 hasta que escriba los campos que necesita.
11. Cuando termine de clic en aceptar.
12. Llene los datos en este caso el nombre de los clientes, dirección y teléfono, puede llenar los registros que desee dando cklic en la opcion Nueva entrada y cuando haya finalizado de clic en Aceptar.
13.Ubique el cursor donde desea que este el cam´po combinado "Osea el campo que va a cambiar "clientes, direccion o telefono".
14.De clic en el menu desplegable Insertar Campo Combinado.
15. Elija el campo que desea "clientes, direccion o telefono". Hagalo mismo para agregar los demas campos.
16. De clic en el boton finalizar y combinar.
Estos pasos son iguales para Word 2007 hasta el word 2013 espero les sirvan de mucho gracias






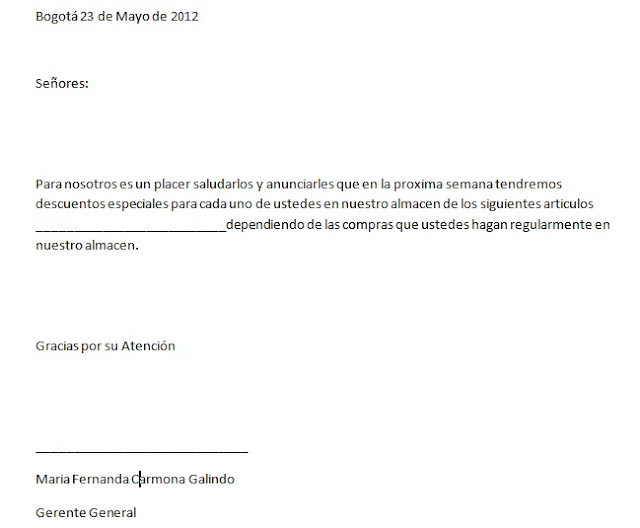







No hay comentarios:
Publicar un comentario